Cara Mengatasi Ms. Excel Tidak Support File CSV dan Berantakan
Microsoft Excel Tidak Support File CSV (Comma Separated Value) - Sebagai pengguna laptop atau PC, kalian pasti sudah tidak asing lagi dengan Microsoft Office. Microsoft Office merupakan sekumpulan program aplikasi yang dibuat untuk memudahkan pengguna dalam mengolah dokumen. Baik itu dokumen dalam bentuk teks, tabel, slider dan yang lain sebagainya. Microsoft Office sendiri dikembangkan oleh Microsoft yang diproyeksikan untuk Sistem Operasi Windows dan Mac OS.
Namun, seiring berjalannya waktu, Program Microsoft Office sekarang ini sudah support dengan Sistem Operasi Android. Seperti yang dijelaskan, Microsoft Office memiliki beberapa program di dalamnya. Salah satunya yang cukup fungsional yakni Microsoft Office Excel atau yang sering disingkat Ms. Excel atau Excel saja. Program satu ini dihadirkan untuk mengolah lembar kerja berbentuk spreadsheet, seperti tabel, grafik dan sejenisnya.
Dokumen hasil kerja dari Ms. Excel biasanya memiliki ekstensi .xml atau .xmls. Meskipun demikian, Microsoft ffice Excel ternyata juga support untuk ekstensi file lainnya, misalnya saja file CSV. Namun, terkadang ada kendala yang dialami pengguna saat ingin membuka file CSV di Ms. Excel.
Salah satu kendalanya yakni tampilan isi file yang berantakan dan sulit untuk dimengerti. Karena inilah sebagian dari mereka mengira kalau program Excel di laptop tidak support file CSV. Padahal tidak demikian, masalah file CSV error di Excel sehingga membuat tampilannya berantakan seperti ini disebabkan karena salah dalam pengaturannya. Lantas, bagaimana cara mengatasi Microsoft Excel tidak support file CSV tersebut? Informasi selengkapnya bisa kalian simak di bawah ini!
Cara Mengatasi Ms. Excel Tidak Support File CSV dan Berantakan
 |
| Cara Memperbaiki File CSV yang Berantakan di Excel |
Sebenarnya masalah file CSV yang berantakan saat dibuka di Excel ini tidak sulit untuk diatasi. Hanya saja, memang tidak semua pengguna tahu bagaimana cara untuk mengatasi masalah tersebut. Kebanyakan dari mereka lantas kebingungan dan mengira kalau Microsoft Office Excel di PC/laptopnya memang tidak support file CSV tersebut.
Berawal dari keyakinannya tersebut akhirnya beberapa pengguna mencoba untuk meng-uninstall dan menginstall ulang Microsoft Office di perangkatnya. Tidak jarang pula sebagian dari mereka mengupgrade Ms. Office. Misalnya yang semula menggunakan Ms. Office 2007 diupgrade ke Ms. Office 2010 dan seterusnya. Bagaimana hasilnya, kebanyakan zonk dan file CSV tetap saja berantakan meski sudah upgrade Ms. Office di laptop.
Sebelum saya menemukan cara ini, hal yang saya lakukan sama seperti yang dilakukan oleh orang kebanyakan. Awalnya saya menggunakan Ms. Office 2007, karena tidak bisa membuka file CSV akhirnya saya upgrade ke Ms. Office 2010. Setelah upgrade ternyata tetap saja tampilan file CSV berantakan, akhirnya saya memutuskan untuk upgrade lagi ke Ms. Office 2013 dan terakhir pakai Ms. Office 2016. Benar-benar diluar dugaan, semua Ms. Office terbaru tidak bisa membuka file CSV dengan rapi.
Dari pengalaman ini membuat saya berpikir ulang. Mungkin yang bermasalah bukanlah Ms. Office-nya, melainkan laptop saya yang bermasalah. Setelah melakukan beberapa eksperimen, akhirnya saya menemukan cara terampuh yang akhirnya membuat program Excel di laptop bisa membuka file CSV dengan tampilan rapi. Apa yang saya lakukan pada laptop? Berikut ini penjabarannya, gengs.
1. Menggunakan Program Ms. Office Terbaru
Cukup rasional jika file CSV tampilannya berantakan saat dibuka di Ms. Office Excel lawas atau versi lama. Karena itulah, pastikan kamu suka menggunakan program Ms. Office terbaru untuk mengatasi masalah tersebut. Menurut sumber yang saya baca, file CSV sudah memungkinkan dijalankan di MS. Office 2007, Ms. Office 2010, Ms. Office 2013, dan juga Ms. Office 2016.
2. Melakukan Kustomisasi Format Nomor
Cara memperbaiki file CSV berantakan di Excel yang saya lakukan adalah dengan mengubah format penomoran di laptop. Cara ini saya lakukan melalui menu Control Panel. Alasannya karena format file CSV beda dengan file XML pada umumnya. Jadi, kita perlu melakukan perubahan format penomoran agar Ms. Excel support dengan file CSV. Untuk langkah-langkahnya sendiri, sebagai berikut:
- Langkah yang pertama kita masuk ke menu Control Panel di laptop atau PC. Caranya yakni dengan klik Start Menu di pojok kiri bawah tampilan, lalu klik pada opsi Control Panel.
 |
| Gambar 1 Melakukan Kustomisasi Format Nomor |
- Pada jendela Control Panel, selanjutnya kita masuk ke opsi Clock, Lenguage, and Region.
 |
| Gambar 2 Melakukan Kustomisasi Format Nomor |
- Setelah itu, masuk ke opsi Region and Lenguage untuk melanjutkan.
 |
| Gambar 3 Melakukan Kustomisasi Format Nomor |
- Nantinya akan muncul lagi jendela baru, di sini kita masuk lagi ke opsi Additional Settings.
 |
| Gambar 4 Melakukan Kustomisasi Format Nomor |
- Akan muncul lagi jendela baru yakni jendela Customize Format. Pada jendela tersebut kita masuk ke menu Number dan fokus ke bagian List Operation. Disampingnya terdapat tanda “;” (titik koma), sekarang kamu ubah menjadi tanda “,” (koma). Atau jika sudah diset menjadi tanda “,” (koma), maka bisa kamu ubah menjadi tanda “;” (titik koma).
 |
| Gambar 5 Melakukan Kustomisasi Format Nomor |
- Jika sudah, sekarang kamu klik tombol Apply.
- Dan terakhir klik tombol OK.
- Selesai.
Sekarang kamu sudah berhasil melakukan kustomisasi format penomoran dari Control Panel. Cobalah untuk membuka file CSV yang sebelumnya berantakan saat dibuka di Excel tadi. Umumnya, tampilan file CSV sudah rapi dan mudah dipahami isinya. Bagaimana jika sudah melakukan cara di atas, tetapi file CSV tetap berantakan? Tenang saja, alternatif lain bisa kamu terapkan untuk mengatasi masalah tersebut.
3. Mengubah Settingan Region atau Negara
Jika sudah melakukan kustomisasi format nomor namun tetap saja file CSV berantakan di Excel, cara satu ini bisa coba kamu terapkan. Umumnya masalah lain yang menjadi penyebab file CSV berantakan di Excel karena salah dalam mengatur region atau negara. Untuk langkah-langkah selengkapnya, sebagai berikut:
- Langkah pertama kamu buka menu Control Panel. Caranya klik Start Menu yang ada di bagian pojok kiri bawah tampilan, kemudian pilih opsi Control Panel.
 |
| Gambar 1 Mengubah Settingan Region atau Negara |
- Pada jendela Control Panel kamu pilih opsi Clock, Lenguage, and Region.
 |
| Gambar 2 Mengubah Settingan Region atau Negara |
- Setelah itu, pilih opsi Region and Lenguage.
 |
| Gambar 3 Mengubah Settingan Region atau Negara |
- Pada jendela baru yang muncul, sekarang kamu masuk ke menu Formats.
 |
| Gambar 4 Mengubah Settingan Region atau Negara |
- Di bawahnya ada opsi Format, kamu klik menu dropdwonnya lalu ubah negara menjadi English (United States).
 |
| Gambar 5 Mengubah Settingan Region atau Negara |
- Jika sudah, sekarang kamu klik tombol Apply dan terakhir klik tombol OK.
- Selesai.
Catatan: Cara ini saya terapkan di Windows 7 Ultimate. Untuk OS Windows versi lain tidak jauh berbeda. Hanya peletakan opsinya saja yang mungkin agak berbeda, tetapi intinya tetap sama.
4. Menggunakan Fitur Data From Text di Ms. Excel [Update]
Cara ini saya praktekkan di Microsoft Excel 2013 dan kemungkinan juga bisa diterapkan di versi Ms. Excel lainnya. Kita hanya perlu memanfaatkan fitur Data From Text yang disediakan di Ms. Excel tersebut. Cara ini sangat work untuk mengatasi file CSV yang berantakan saat dibuka di Ms. Excel. Untuk langkah-langkah melakukannya sendiri, yakni:
- Langkah yang pertama kamu buka Ms. Excel di laptop, kemudian buka Dokumen Baru atau Blank Workbook.

Gambar 1 Menggunakan Fitur Data From Text di Ms. Excel - Pada halaman Dokumen Baru di Ms. Excel, kamu klik tab menu DATA yang ada di bagian atas.
- kemudian cari dan pilih submenu From Text yang ada di bagian kiri bawah tab menu.
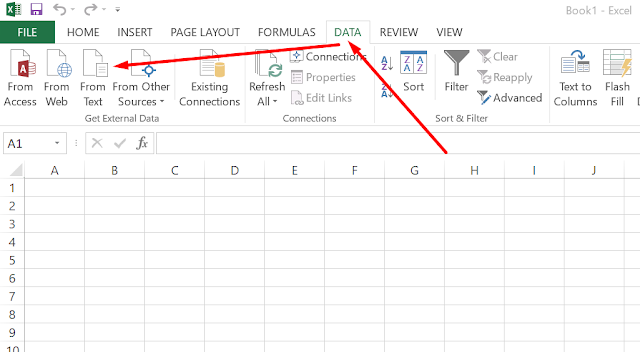
Gambar 2 Menggunakan Fitur Data From Text di Ms. Excel - Selanjutnya cari dan pilih file CSV yang berantakan dan ingin kamu perbaiki tampilannya. Jika sudah ketemu, selanjutnya klik Import.

Gambar 3 Menggunakan Fitur Data From Text di Ms. Excel - Nantinya akan muncul kotak notifikasi di halaman Excel, selanjutnya kamu pilih Delimited lalu klik tombol Next yang ada di bawah.

Gambar 4 Menggunakan Fitur Data From Text di Ms. Excel - Kemudian pada bagian Delimiters, kamu beri tanda centang pada opsi Comma dan klik Next lagi.

Gambar 5 Menggunakan Fitur Data From Text di Ms. Excel - Pilih opsi General lalu klik Finish.

Gambar 6 Menggunakan Fitur Data From Text di Ms. Excel - Dan terakhir konfirmasi dengan klik OK.

Gambar 7 Menggunakan Fitur Data From Text di Ms. Excel - Selesai.

Gambar 8 Menggunakan Fitur Data From Text di Ms. Excel
Sekarang file CSV yang berantakan saat dibuka di Ms. Excel, sekarang sudah tertata rapi dan bisa kamu baca dengan mudah.
Kamu bisa mencoba membuka kembali file CSV yang berantakan di Ms. Excel dengan salah satu cara di atas. Biasanya masalah tersebut akan teratasi dan tampilan file CSV menjadi rapi. Tidak perlu yang namanya upgrade ke Ms. Office untuk mengatasi Ms. Excel tidak support file CSV tersebut. Hanya dengan langkah sederhana di atas kamu sudah bisa mengatasinya. Jika masih bingung, kamu bisa menonton video di bawah ini.
Cara Merapikan File CSV yang Berantakan di Excel 2007, Excel 2010, Excel 2013 dan Excel 2016
Itulah tadi cara mengatasi Ms. Excel tidak support file CSV dan berantakan yang bisa kamu terapkan sendiri. Jangan lupa untuk share artikel ini ke akun media sosialmu agar semakin banyak orang yang tahu soal ini.



.png)
Terima kasih info nya berhasil...
BalasHapusAlhamdulillah, senang bisa membantu,
Hapusterima kasih juga sudah berkunjung
Keren gaaan... bintang 5 buat kamu.... thx ilmunyaa...
BalasHapusalhamdulillah kalau memang membantu,
HapusTerima kasih kembali sudah berkunjung :)
Terimakasih sangat membantu
BalasHapusterimakasih min^^
BalasHapus.
Terima kasih sudah berkunjung :)
BalasHapusTerima kasih mas. Sangat membantu, sisa 3 jam sales saya gak bisa jalan, klu gak ada info ini
BalasHapusSama-sama, senang bisa membantu,
Hapussama-sama gan
BalasHapuswaduh benar work, thank you gan
BalasHapussiap,, sama-sama gan
HapusMantap bg di MS OFFCE 2016 bekerja
BalasHapusalhamdulillah,
Hapussenang bisa membantu
akhirnyaaa , thx bg
BalasHapussiap, sama2 gan,
BalasHapussenang bisa membantu