2 Cara Pasang Aplikasi Youtube di Windows 11 + Gambar
CahDeso.id - Banyak pengguna yang penasaran dengan cara pasang aplikasi Youtube di Windows 11, apakah bisa atau tidak. Sebagai pencerahan, menginstal aplikasi Youtube di laptop Windows 11 ternyata bisa dilakukan. Menginstal Youtube sebagai aplikasi di laptop Windows 11, membuatmu tidak perlu lagi mengunjunginya lewat browser yang cukup merepotkan.
Aplikasi Youtube dapat langsung diakses dalam bentuk aplikasi mobile, layaknya di perangkat smartphone. Fitur yang diberikan juga lengkap sehingga menonton Youtube di PC atau laptop lebih memuaskan. Kualitas video yang diberikan juga sangat bagus, bahkan pada beberapa PC atau laptop spek tinggi tersedia hingga resolusi 4K. Wow banget, bukan?
 |
| Cara Pasang Aplikasi Youtube di Windows 11 |
Seperti yang kita tahu, di Windows 11 terdapat gudangnya aplikasi yang bisa dikunjungi oleh pengguna, yakni bernama Microsoft Store. Sayangnya, aplikasi Youtube belum tersedia di dalamnya. Sehingga untuk instal aplikasi Youtube di Windows 11 ini perlu menggunakan sedikit trik. Mengenai trik atau cara memasang aplikasi Youtube di laptop Windows 11 selengkapnya bisa kalian simak di bawah ini.
Cara Pasang Aplikasi Youtube di Windows 11 Terbaru
Setidaknya ada 2 metode yang bisa dilakukan untuk pemasangan aplikasi Youtube di perangkat laptop atau PC berbasis Windows 11. Yang pasti kedua cara tersebut sama mudahnya untuk diterapkan, tinggal pilih saja sesuai kebutuhanmu.
Melakukan penginstalan aplikasi Youtube di Windows 11 ini bahkan tidak memerlukan aplikasi tambahan, seperti Emulator atau semacamnya. Cukup memanfaatkan fitur yang tersedia di perangkat laptop, maka kita sudah bisa menggunakan aplikasi Youtube di desktop tanpa harus mengakses lewat browser.
Adapun cara pasang aplikasi Youtube di Windows 11 yang mudah dan praktis selengkapnya, sebagai berikut:
1. Memasang Aplikasi Youtube di Laptop Windows 11 Lewat Microsoft Edge
Microsoft Edge atau Edge merupakan browser bawaan di Windows 11, berkat pengembangan dari Internet Explorer. Dibandingkan dengan browser lama Microsoft tersebut, Edge lebih nyaman digunakan. Fiturnya juga lebih lengkap, tidak kalah dengan browser Chrome miliknya Google.
Di Edge ini ternyata tersedia fitur khusus yang dapat mengonvert halaman situs menjadi aplikasi yang nantinya dapat diakses dengan mudah di laptop atau PC. Dalam hal ini kita dapat mengonvert situs Youtube untuk dijadikan aplikasi di Windows 11. Inilah yang dapat kita manfaatkan untuk penginstalan Youtbe di laptop Windows 11. Untuk cara melakukannya sendiri, yakni:
1. Langkah yang pertama kamu buka browser Edge atau Microsoft Edge di perangkat laptop Windows 11. Jika masih belum tahu caranya, kamu klik menu Start (meno 4 kotak) di taskbar, lalu pilih aplikasi Edge.
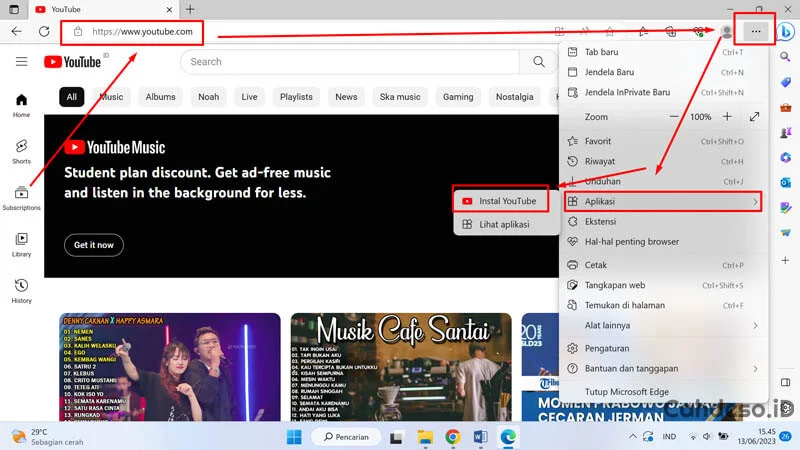 |
| Gambar 1 Memasang Aplikasi Youtube di Laptop Windows 11 Lewat Microsoft Edge |
2. Pada halaman utama browser Edge tersebut, kamu kunjungi halaman situs Youtube.com.
3. Jika sudah berhasil ditampilkan, sekarang kamu klik menu Tiga Titik di pojok kanan atas tampilan.
4. Akan muncul beberapa opsi di sana, kamu pilih saja opsi Aplikasi.
5. Kemudian lanjutkan dengan pilih Instal YouTube.
.6. Kotak notifikasi akan muncul di sana, kemudian konfirmasi penginstalan dengan klik tombol Instal.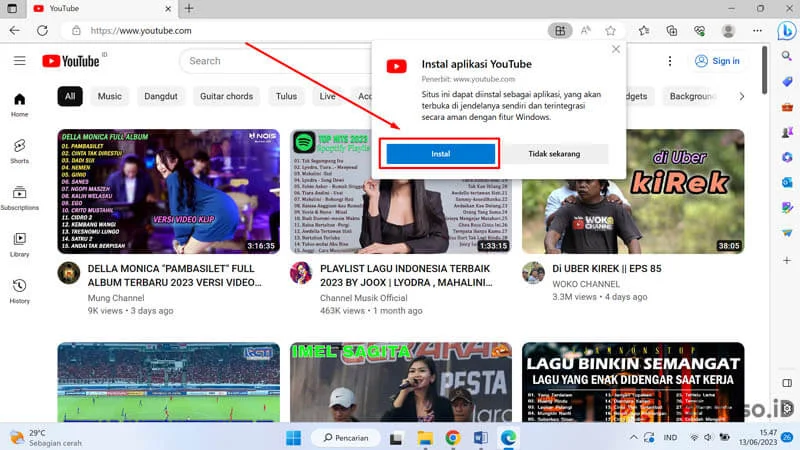
Gambar 2 Memasang Aplikasi Youtube di Laptop Windows 11 Lewat Microsoft Edge
 |
| Gambar 3 Memasang Aplikasi Youtube di Laptop Windows 11 Lewat Microsoft Edge |
7. Aplikasi Youtube yang diinstall akan meminta beberapa perizinan. Berikan centang pada permintaan perizinan aplikasi sesuai kebutuhan, lalu klik tombol Izinkan.
8. Selesai.
Dengan cara ini kamu sudah berhasil menginstal aplikasi Youtube di Windows 11 dan aplikasi siap untuk digunakan. Agar lebih nyaman mengakses Youtube, kamu perlu login menggunakan akun Google milikmu.
2. Memasang Aplikasi Youtube di Laptop Windows 11 Lewat Google Chrome
Selain melalui browser Edge, kamu juga bisa melakukan pemasangan aplikasi Youtube desktop di laptop Windows 11 melalui browser Google Chrome. Caranya hampir sama seperti cara di atas dan pastinya mudah untuk diterapkan. Untuk langkah-langkah melakukan pemasangannya sendiri, yakni:
1. Langkah pertama kamu buka browser Google Chrome di perangkat PC atau laptop Windows 11 milikmu.
2. Pada halaman utama browser, kamu kunjungi situs youtube.com.
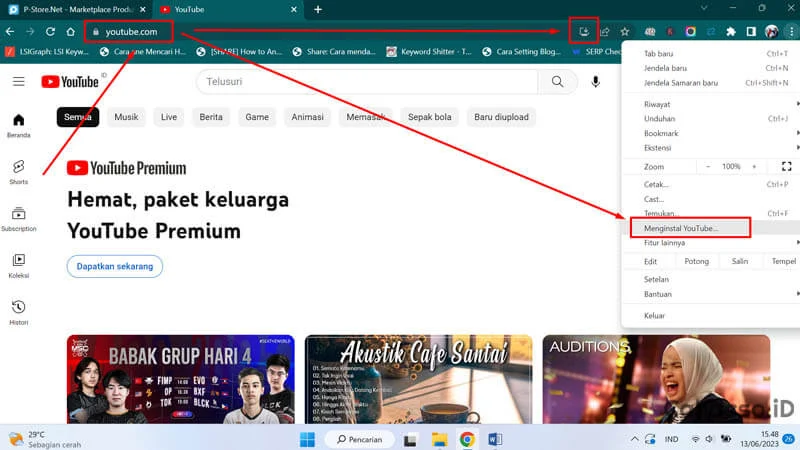 |
| Gambar 1 Memasang Aplikasi Youtube di Laptop Windows 11 Lewat Google Chrome |
3. Setelah situs Youtube berhasil ditampilkan, sekarang kamu klik menu Tiga Titik di pojok kanan atas tampilan.
4. Kemudian pilih opsi Menginstal YouTube. Atau bisa juga dengan klik ikon Instal YouTube Desktop yang ada di sebelah kanan kolom url situs.
 |
| Gambar 2 Memasang Aplikasi Youtube di Laptop Windows 11 Lewat Google Chrome |
5. Akan muncul kotak notifikasi di layar, selanjutnya kamu konfirmasi dengan klik tombol Instal.
6. Aplikasi Youtube sudah berhasil diinstall dan bisa kamu gunakan untuk menonton atau memutar musik.
7. Selesai.
Sebenarnya cara ini bisa kamu lakukan dengan menggunakan berbagai jenis browser, selain Google Chrome dan Edge di atas. Akan tetapi, tentunya langkah-langkah yang harus dilakukan akan berbeda antara browser satu dengan yang lainnya.
Cara Uninstall Aplikasi Youtube di Windows 11
Sudah memasang aplikasi Youtube di Windows 11, namun sekarang kamu berubah pikiran dan ingin menghapusnya dari perangkat laptop. Tidak perlu khawatir, di sini akan saya berikan juga tutorial untuk cara mencopot pemasangan aplikasi Youtube di Windows 11. Terdapat 2 cara mudah untuk menghapus instalasi aplikasi Youtube di Windows 11 tersebut, di antaranya:
1. Uninstall Aplikasi Youtube di Windows 11 Lewat Start Menu
Cara pertama ini akan menghapus instalasi aplikasi Youtube melalui Start Menu yang ada di taskbar. Ini merupakan pintasan untuk menghapus aplikasi yang sebenarnya dapat dilakukan melalui menu Pengaturan atau Settings. Untuk langkah-langkah melakukannya sendiri, yakni:
1. Pertama kamu klik menu Start atau 4 Kotak yang ada di taskbar.
 |
| Gambar 1 Uninstall Aplikasi Youtube di Windows 11 Lewat Start Menu |
2. Daftar aplikasi disematkan akan ditampilkan di sana. Untuk melihat semua aplikasi terpasang di Windows 11, kamu klik tombol Semua Aplikasi atau All App yang ada di sebelah kanan atas tampilan.
3. Sekarang kamu gulir ke bawah sampai menemukan aplikasi Youtube.
 |
| Gambar 2 Uninstall Aplikasi Youtube di Windows 11 Lewat Start Menu |
4. Jika sudah ketemu, sekarang kamu klik kanan pada aplikasi Youtube tersebut.
5. Kemudian pilih opsi Hapus Instalasi atau Uninstall dan konfirmasi penghapusan aplikasi.
6. Selesai.
Cara ini bisa diterapkan jika kamu yang menerapkan cara pasang aplikasi Youtube di Windows 11 melalui Edge.
2. Uninstall Aplikasi Youtube di Windows 11 Lewat Control Panel
Alternatif lain untuk mencopot instalasi aplikasi Youtube di Windows 11, yakni melalui Control Panel. Ini merupakan cara paling umum dilakukan di perangkat laptop Windows, dari versi lama hingga Windows 11 terbaru. Untuk langkah-langkah melakukannya sendiri, yakni:
1. Pertama buka jendela Control Panel dengan cara klik menu Pencarian, lalu ketik “control panel” atau “panel kontrol”. Kemudian pilih menu Control Panel atau Panel Kontrol yang tersedia hasil pencarian.
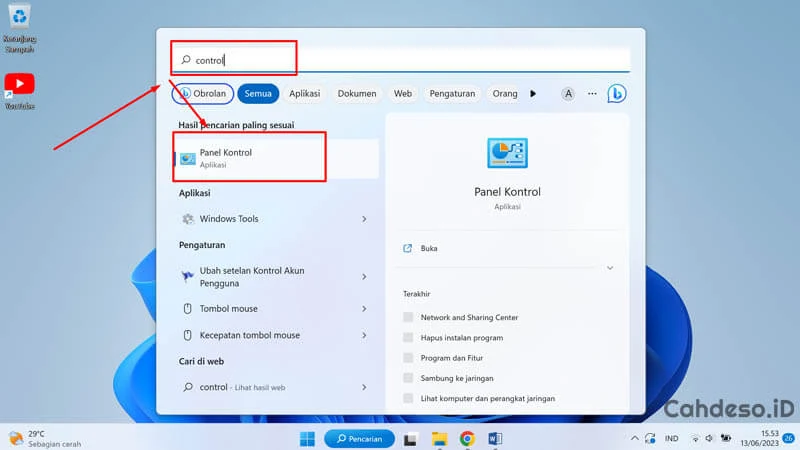 |
| Gambar 1 Uninstall Aplikasi Youtube di Windows 11 Lewat Control Panel |
2. Selanjutnya kamu masuk ke menu Program.
 |
| Gambar 2 Uninstall Aplikasi Youtube di Windows 11 Lewat Control Panel |
3. Lalu pilih opsi Program dan Fitur atau Program and Features.
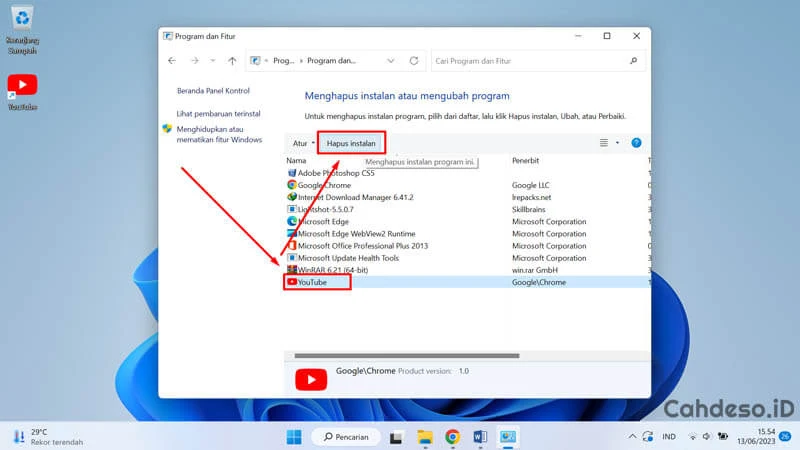 |
| Gambar 3 Uninstall Aplikasi Youtube di Windows 11 Lewat Control Panel |
4. Selanjutnya kamu cari aplikasi Youtube. Kemudian klik pada aplikasi Youtube tersebut dan klik tombol Hapus Instalan atau Uninstall yang ada di bagian atas daftar aplikasi dan konfirmasi penghapusan.
5. Selesai.
Dengan demikian kamu sudah berhasil menghapus instalasi aplikasi Youtube dari perangkat laptop Windows 11. Untuk cara ini dapat diterapkan di semua cara pemasangan Youtube yang sudah dijelaskan di atas.
Itulah tadi cara pasang aplikasi Youtube di Windows 11 yang mudah dan praktis bisa kalian terapkan sendiri. Jangan lupa bagikan artikel ini ke akun media sosial pribadimu agar saya lebih semangat lagi menulis konten artikel yang menarik dan bermanfaat. Salam dari Anak Desa!


.png)
Posting Komentar untuk "2 Cara Pasang Aplikasi Youtube di Windows 11 + Gambar"